User Manual
To use the Snippets click on the external tools icon in the rich text editor:
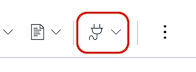
Then select Snippets from the dropdown list, or if it isn’t shown select View All and select if from there:
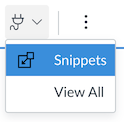
A dialogue will be displayed where you can select the snippet to be inserted into the document. A preview will be displayed of how the snippet will look. Click Insert to add the snippet to the editor. If you had highlighted content in the editor some snippets will take that content and embed it as part of the snippet. When you click Update the original selection in the editor will be replaced by the snippet.
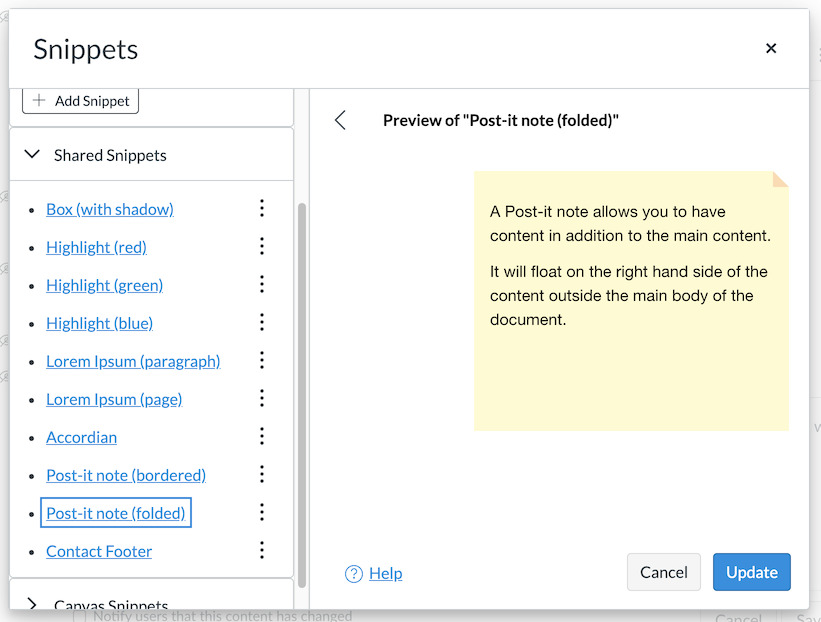
My Snippets
This is for your personal snippets that you find useful and commonly need to insert into the Canvas Rich Content Editor. These can be as complex and complete as a home page template to as small as a correctly coloured box.
Shared Snippets
These are snippets available to everyone that you can’t edit but may find useful. They are all permitted by the Canvas filtering and are broadly useful. They don’t depend on any custom styles present in Canvas and should work in other learning management systems.
Canvas Snippets
These are shared snippets that mirror the user interface in Canvas and are often documented in the Canvas Style Guide. If you use these snippets then the generated content will need to be displayed in Canvas to render correctly. These snippets will also often not display correctly in the Rich Content Editor, however when the page is saved they will render as expected in Canvas. Instructure do not guarantee that they will continue to support the patterns used in these snippets.
Administrator Manual
Snippets is designed to be a LTI 1.1 tool installed into Canvas. When setup in Canvas it should appear in the external tools dropdown in the Rich Text Editor.
Installation
There are 2 ways to install Snippets into a Canvas installation, either by adding Snippets through the Edu App Center or manually.
Add the tool using EduAppCenter
If you are an Instructor then there’s some documentation about using the Edu App Center in a course which guides you through how the Edu App Center works. To set up Code Highlight follow these steps.
- Navigate to course or sub-account you wish to add the tool to.
- Click on the Settings page.
- Click on the Apps tab.
- Type
snippetsin the search box. - Click on the Snippets box in the search results.
- Click on +Add App
- When the dialogue is displayed click Add App
- The app should now be added to Canvas and available in the Rich Content Editor (RCE) under the Apps icon.
Institutions are able to limit the apps that are available in the Edu App Center so if the tool isn’t showing up you may need to contact your administrators or manually add the tool.
Add the tool manually
There’s an overview of what an LTI tool is in the Canvas Community site. To setup the Snippets tool follow these steps.
- Navigate to course or sub-account you wish to add the tool to.
- Click on the Settings page.
- Click on the Apps tab.
- Click on the View App Configurations button if using Instructure hosted Canvas.
- Click on the + App button.
- In the dialogue enter:
- Configuration Type: By URL
- Name: Snippets
- Consumer Key: leave empty
- Consumer Secret: leave empty
- Config URL: https://snippets.wyelearning.com/config.xml
- Click on the Submit button and the app should now be added to Canvas and available in the Rich Content Editor (RCE) under the Apps icon.
FAQ
Where are my snippets stored?
Snippets that you add and edit are stored by your web browser locally on your machine. This means that if you use a different browser or computer you won’t have the same snippets available to you. We are looking at improving this so that your snippets are tied to your account in Canvas.
I have a useful snippet, could you include it in the shared snippets?
Please send a snippet you think would be more widely useful to support@wyelearning.com. Ideally snippets should work well both in a web browsers and in the mobile apps.
Why is my snippet not embedding in Canvas correctly?
Canvas filters the content that is embedded in the Rich Content Editor and only allows selected markup. If you use markup that is not allowed it will be filtered out. The allowed content is listened on the Canvas HTML Editor Allowlist.
What happens if the snippets tool is turned off?
All snippets are embedded in Canvas which means that there is no dependency on the Snippets tool after the content has been inserted into the Rich Content Editor.
What does this cost?
The tool is free to install and use, we hope you find it useful.
Can we have custom snippets just for our installation?
Yes, if you would like a custom set of snippets for all users of your Canvas installation please contact us: support@wyelearning.com
