User Manual
To use the Markdown Editor click on the external tools icon in the rich text editor:
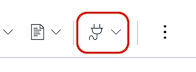
Then select Markdown from the dropdown list, or if it isn’t shown select View All and select if from there:
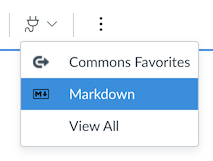
A dialogue will be displayed and there you can enter your markdown, clicking on Update will insert an HTML version of the markdown text into the editor.
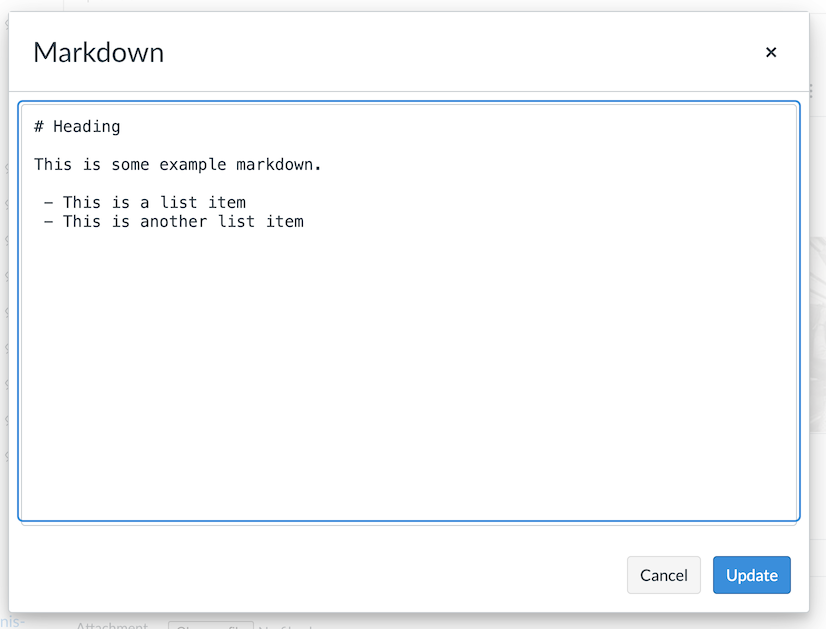
Administrator Manual
The Markdown Editor is designed to be a LTI 1.1 tool installed into Canvas. When setup in Canvas it should appear in the external tools dropdown in the Rich Text Editor.
Installation
There are 2 ways to install Markdown Editor into a Canvas installation, either by adding Markdown Editor through the Edu App Center or manually.
Add the tool using EduAppCenter
If you are an Instructor then there’s some documentation about using the Edu App Center in a course which guides you through how the Edu App Center works. To set up Markdown Editor follow these steps.
- Navigate to course or sub-account you wish to add the tool to.
- Click on the Settings page.
- Click on the Apps tab.
- Type
markdownin the search box. - Click on the Markdown Editor box in the search results.
- Click on +Add App
- When the dialogue is displayed click Add App
- The app should now be added to Canvas and available in the Rich Content Editor (RCE) under the Apps icon.
Institutions are able to limit the apps that are available in the Edu App Center so if the tool isn’t showing up you may need to contact your administrators or manually add the tool.
Add the tool manually
There’s an overview of what an LTI tool is in the Canvas Community site. To setup the Markdown Editor follow these steps.
- Navigate to course or sub-account you wish to add the tool to.
- Click on the Settings page.
- Click on the Apps tab.
- Click on the View App Configurations button if using Instructure hosted Canvas.
- Click on the + App button.
- In the dialogue enter:
- Configuration Type: By URL
- Name: Markdown Editor
- Consumer Key: leave empty
- Consumer Secret: leave empty
- Config URL: https://markdown.wyelearning.com/config.xml
- Click on the Submit button and the app should now be added to Canvas and available in the Rich Content Editor (RCE) under the Apps icon.
FAQ
What is markdown?
Markdown is a simple way to format text that isn’t as complex as HTML but still allows basic presentations and layouts to be created. There’s more details on the Wikipedia page about markdown.
What is a good markdown reference?
There’s a quick markdown cheat sheet that is useful.
How can I re-edit some inserted content as markdown?
- Select the content you wish to edit in the Canvas editor.
- launch the Markdown Editor from the toolbar.
- When you return from the Markdown Editor the select text will be updated with the changes you made in the Markdown Editor.
What does this cost?
The tool is free to install and use, we hope you find it useful.
