User Manual
Adding to content.
To use the Content Feedback tool click on the external tools icon in the rich text editor:
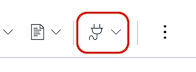
Then select Content Feedback from the dropdown list, or if it isn’t shown select View All and select if from there:
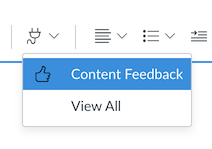
A dialogue will be displayed and currently you can only select a Like Button. Clicking on “Insert” will embed the tool into your content and allow anyone with access to the content to like it.
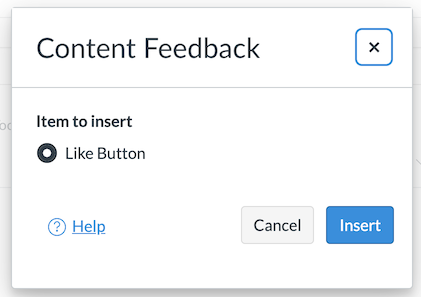
The content (eg page) can then be saved with the tool.
Liking Content
When the page is then displayed any user can click on the thumbs up icon to indicate that they liked the content. Users can also see who else has liked the content.
Administrator Manual
Content Feedback is designed to be a LTI 1.1 tool installed into Canvas. When setup in Canvas it should appear in the external tools dropdown in the Rich Text Editor.
Installation
Add the tool manually
There’s an overview of what an LTI tool is in the Canvas Community site. To setup Content Feedback follow these steps.
- Navigate to course or sub-account you wish to add the tool to.
- Click on the Settings page.
- Click on the Apps tab.
- Click on the View App Configurations button if using Instructure hosted Canvas.
- Click on the + App button.
- In another browser tab open setup page and click “Generate” to get a key/secret.
- In the dialogue enter:
- Configuration Type: By URL
- Name: Content Feedback
- Consumer Key: generated value from setup page
- Consumer Secret: generated value from setup page
- Config URL: https://feedback.wyelearning.com/config.xml
- Click on the Submit button and the app should now be added to Canvas and available in the Rich Content Editor (RCE) under the Apps icon.
FAQ
Can I stop names showing up?
Yes, if you navigate to the configuration of the tool in Canvas and edit it. Then in the “Privacy” dropdown select “Anonymous” instead of “Name Only”. After you have done this any user who likes some content will only be known as “Unknown”.
Why does the list of users scroll?
In some places in Canvas it’s not possible to resize the tool to fit the new list of user in. Places where it does work include Pages and Course Syllabus.
Can I have a like button for different sections of a page?
Yes, if you add multiple like buttons they will all work independently and will track likes separately.
What happens when a course rolls over (content is copied)?
As long as the configuration was defined outside the course then the new course will get like buttons in the same places and the counts will be reset to zero.
What does this cost?
The tool is free to install and use, we hope you find it useful.
